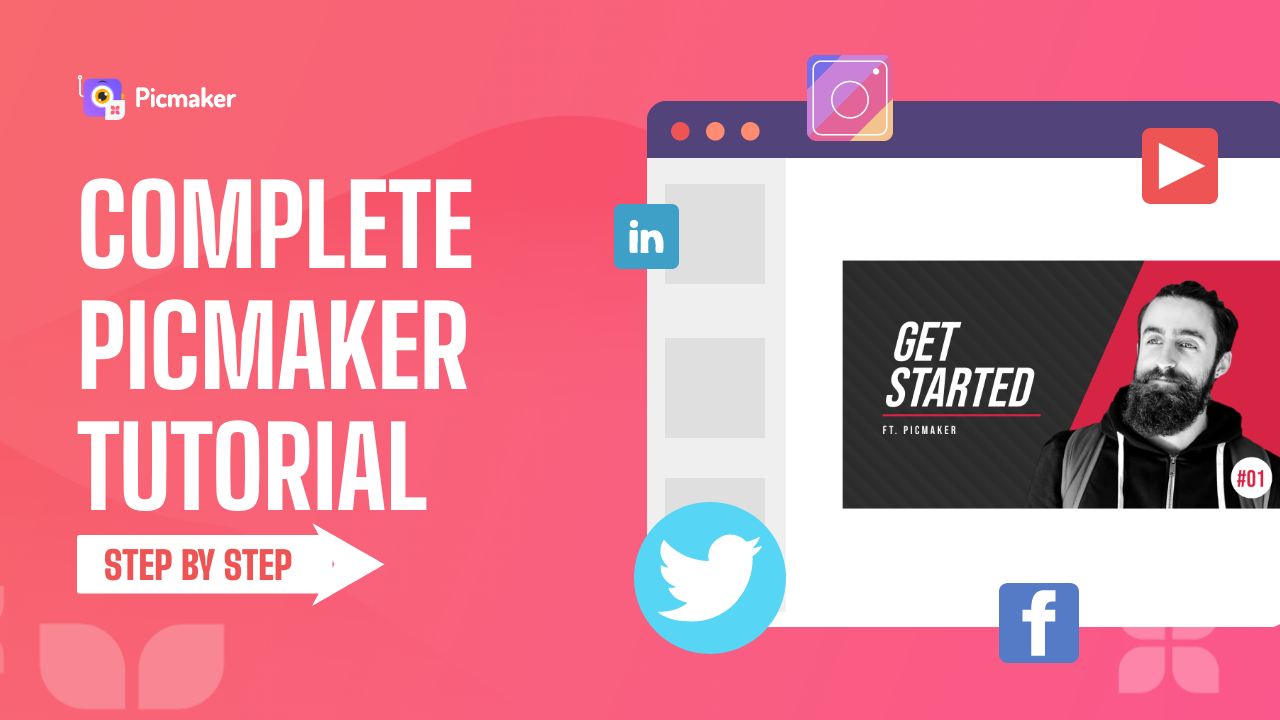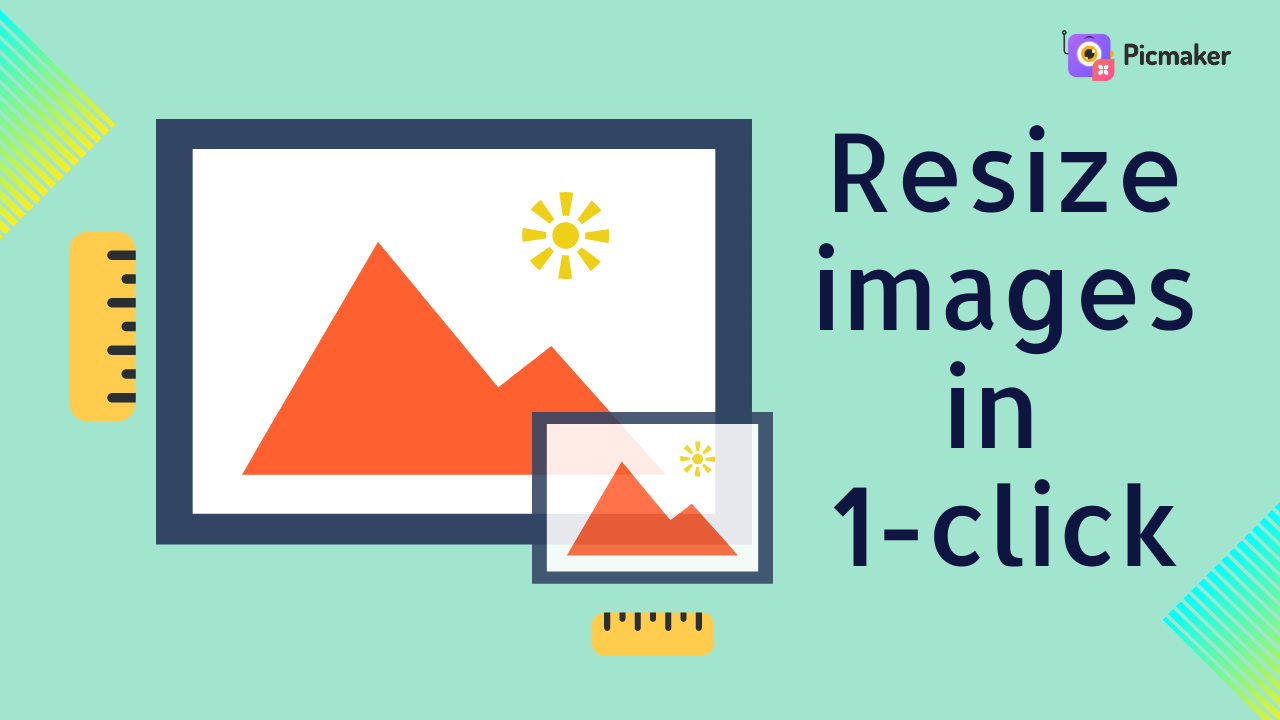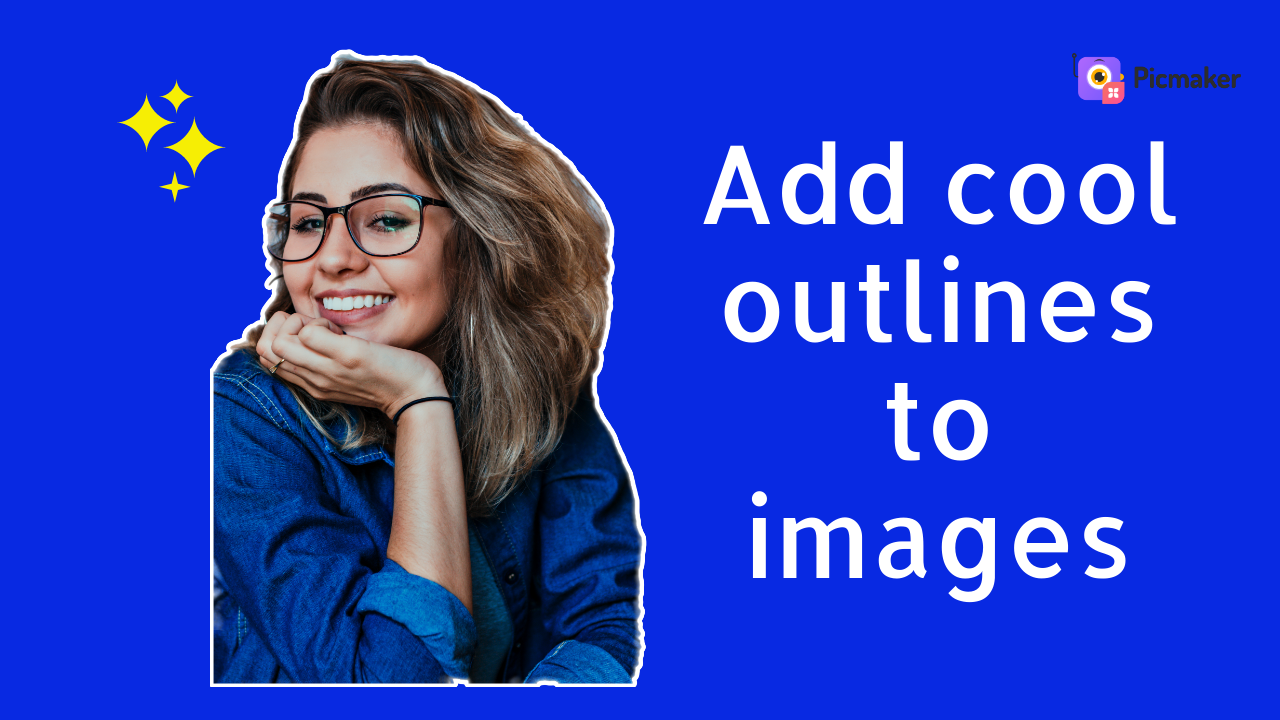Come let's learn in’s and out’s about LinkedIn and how you optimize it to get the most out of the platform.
Why Having a Linked in Profile in 2022 is Important
LinkedIn is still one of the hottest professional networks in 2022
Your LinkedIn Profile is your professional landing page. Design it right and you can leverage your LI profile to supercharge your business prospects.
It’s a great way to let people know about who you are, what you stand for, and what you’re interested in. In short, your LI profile is your digital CV, a business card, and a portfolio all combined into one page.
And here’s one final reason to work on your LI profile: It shows up when someone searches your name on Google, so that’s one more reason to create a kickass LinkedIn profile
What Topics We Cover?
In this LinkedIn tutorial, you’ll learn ins and outs about LinkedIn and how you optimize it to get the most out of the platform. Here are the following sections we’ll cover in this video
- Section 1: How to Setup Your LinkedIn profile In 2022
- Section 2: How to optimize your profile for Better Reach
- Section 3. How to Create & Upload a kickass LinkedIn Post
How to Setup Your LinkedIn profile In 2022
LinkedIn is one the best tools to network, find job listings, and even passively search for new jobs while you're still employed!
But is setting up your LinkedIn account in 2022 really that easy?
Well, the short answer is, not exactly.
Unlike Instagram or Facebook, many of us skip setting up a LinkedIn profile entirely. And not setting it up in the right way is a hugeeee mistake!
That's EXACTLY why we have created this section to help you set up a perfect Linkedin account.
Without any further delay let's take a look at how we can set up a new LinkedIn profile in 2022 from the perspective of a Marketing Professional.
If you have already created your profile and want to optimize it for better reach, then feel free to skip to the next section.
In all other cases, let’s jump in
Steps to create a LinkedIn profile:
Step 1: Head to LinkedIn
In order to keep this practical, we have decided to create a fictitious character named Steve Carell. Let’s see how we can set up an account for Steve Carell, who's a Product Marketer at Animaker.
Head to LinkedIn by typing https://www.linkedin.com or by using the link in the description.
This is the same page where you’ll sign in after creating your account. The look and layout of this signup page may change based on the time of you watch the video or even your geography. But the process for signing up will be the same.
Step 2: Click Join Now
At the top of the first page, you will see a ‘Join Now’ button.
Step 3: Set Password
Clicking on it will open up a new window, where you’ll be asked to fill up the details like your email address, and password.
We’re going to go ahead and enter the email address of our product marketer, Steve Carell.
And we highly recommend that you create a quality password for your LI profile. Here are some criteria that you need to keep in mind.
- Keep it 10 characters or more,
- Include a mix of both upper and lower case letters,
- And bonus points if you can include numbers and special characters in the mix
Now that we’ve created a strong password for Steve Carell’s LinkedIn account, let’s click on the ‘Agree & Join’ button underneath your details.
Step 4: Set First & Last Name
Yet again, a new page will open up, where you’ll be asked to fill up the details like your First and Last Name. When you’re done, click on the ‘Continue’ button underneath your details.
Step 5: Profile Verification
In the next step, you'll get a verification screen where you can verify if you are a real person. Once you click on the Verify button you will be taken through a bunch of steps to make sure that you’re human.
In this case, you have been asked to pick the image that is the correct way up here.
Step 6: Location Details
Once the verification is done, you will be taken to the next page, where you’ll be asked to fill up the required details like your country, Province, and city/district. I’m going to enter Steve’s location as United States, California, and click on ‘next’.
Step 7: Recent Job Details
In the new page that opens up, you can also put in your most recent job title to help LinkedIn suggest relevant profiles for you. There's also another option to select if you’re a student.
In this case, I’m searching for ‘Product Marketer’ and selecting the employment type and the company with which he is associated with.
Once you’ve filled this in, double-check everything before you click to continue.
Step 6: Email Verification
Now the screen says ‘Welcome, Steve Carell’ And asks us to confirm the email address.
Head to your email inbox, find the email from LinkedIn, and copy the sent code to confirm your address.
In this case, we’re going to switch over to Steve's email. And you will see that he has received this pin number. Now we enter the received code and click on ‘Agree and Confirm’
Step 7: Looking for a new job?
The new screen asks if you are looking for a new job?
You can click on ‘Yes’ or ‘Not Now’, based on your current employment preferences. Since Steve is not looking for a job right now, let’s click on ‘Not now’
Step 8: Sync Contacts
LinkedIn will now direct you to a page where you will be asked to allow the import of your address book. By importing your email address book, LinkedIn helps you to build a professional connection list with the people that you already know.
So if you want to import from your email list, you can do that and invite those people to connect on LinkedIn. In this case, we’re going to click on Skip.
Step 9: Connection Skip
Now you will be redirected to a page where you will find that LinkedIn has matched the contacts with your recent employment status.
Here, you can begin to search for people if there are specific people that you'd like to connect with right off the bat. For the sake of this video, I'm going to skip that.
Step 10: Profile Picture & Networking Skip
LinkedIn lets you add a professional-looking photo right here. This is something we'll do later on in the video.
And you can also get the LinkedIn app on a mobile device. In this case, we'll also click on Skip for now.
Now you can choose to follow some companies and profiles based on your role. So they're trying to customize your account based on the things you want to follow. In this case, we'll follow the few industry-relevant LinkedIn accounts to get started.
Also, they have some different categories that you may want to check out when signing up for an account.
Step 9: Click Finish
Once all this is done, we're going to click on Finish on the bottom right. And just like that, we have Steve’s LinkedIn account all set and done.
Although it has been created, it's far from complete.
Keep watching the video to learn how we can optimize your profile in order to make it stand out and help you achieve your professional goals!
Section 2: How to optimize your profile for Better Reach
Wow, you've successfully created a LinkedIn profile? Congratulations
Now you only have to compete for attention with another 750+ million users.
But, by putting some time into building your profile, you can stand out from the crowd effortlessly.
From simple things like making sure you’ve uploaded a great picture to more in-depth efforts such as creating a compelling headline and bio, you’ve got options when it comes to perfecting your profile.
So are you ready to make the most of your LinkedIn profile?
If you answered ‘yes’ , use the guidelines in the following section to create an awesome LinkedIn profile.
Let’s Dive In.
LinkedIn Tip 1: Add Your Headshot
A Linkedin profile without a photo always puts forward a bad impression for anyone jumping onto your profile. Statistics show that people who don’t add a LinkedIn profile photo, are much less likely to get noticed.
We highly suggest that you take the time to add a profile picture that represents you the way you want to be perceived.
When choosing a profile picture for LinkedIn, remember you want to look professional. Don’t post a picture of yourself in swimwear, holding a cocktail on your latest holiday. Don’t pick an image that features other people, either. Make sure that you upload a high-quality JPEG file that features you and you only.
Let's take a look at how to do this.
Now, although you want to have a high-quality picture that represents you well, don't let this be an obstacle.
Please follow each step to make sure that your profile picture is noticed!
Step 1: Step 1-Open Picmaker
Open a new page in your browser and go to www.picmaker.com to log into your account. If you’re a new user, click on the ‘Sign Up’ button to create a new account for free.
Step 2 - Choose a template
The perfect dimensions for your Linkedin Profile picture is 800x800 pixels. You can use that custom dimension or preferably use a square image for your profile pictures. Since all our IG templates are square, let’s use that one.
Step 3: Upload Your Photo
The first thing to do is upload a cool photo of yours in a JPEG or PNG format.
Step 4: Edit the photo
Now select the uploaded photo and drag and drop into the slide. You can also add cool filters and enhance your photo with color grading options. Play around with it until you get the right effect for your picture.
Step5: Remove Background
Select the Picture, Go to effects, and from the drop-down, select Background removal.
Our AI-based remover will remove the background automatically.
Step 6: Add an outline
You can also the picture effects like Drop Shadow to take your profile picture to give it a pop feel.
Step 7: Pick The Right BG
And finally, feel free to use Picmaker’s library of 1000+ gradients to deck out your design.
Step 8: Download
When you’re happy with the image you have created, click on the ‘download’ button to download the finished image to your desktop or save it to a folder.
You can download your designs as a JPEG or PNG.
Now you know that it’s not difficult to create a stunning profile picture with Pacemaker. Go create one for yourself and get more exposure for your profile.
Now that we have created a profile picture, let’s see how we can upload it to your LinkedIn profile in 2022.
To do that, click on the left-hand side and click on his name, Steve Carell.
This brings me to Steve’s profile page where we can go ahead and edit that profile picture.
To add your picture, click the camera icon near the top of your profile.
Once you click that, it brings up a pop-up box that says "No professional headshot needed!
"Just something that represents you."
You can then upload the saved picture from your computer by clicking on “Upload Photo” You can use the sizing handles to adjust the crop or add other effects to get your picture looking polished and professional.
Also, there is an option to add frames that help you add the ‘Open To Work’ or ‘Hiring’ frame on your profile picture.
If you are looking to hire people or someone looking for a job, these frames will definitely come in handy for you.
With that important info out of the way, let’s jump back into Steve’s profile.
So as you can see here, now Steve Carell's profile picture appears on her LinkedIn account.
Once you’ve uploaded your photo, you can move on to filling out the rest of your profile.
LinkedIn Tip 2: Create an eye-catching headline
If a profile picture is one of the first things people will see on your LinkedIn account, your headline is the next best thing.
Your headline is another excellent chance to make a great first impression. So try and say as much as possible in only a few words. Make it snappy and interesting so connections will want to click your profile and find out more about yourself. Weave in keywords relevant to your industry if possible.
Let’s see how you can create an eye-catching headline
Notice your profile picture at the top left corner of your screen. You can click on it to view your profile. You can also click on the down-arrow at the right top corner of your page as well to get to your LinkedIn profile.
On the right-hand side, you will notice the option to edit your LinkedIn headline. Clicking on it will allow you to create your LinkedIn headline or make edits to it.
The LinkedIn default settings will automatically take your job title and current employer details and pop it on your headline.
You have 220 characters to work with, so why not write something that pops?
Think of it as a small billboard advertisement to show off your achievements and a bit of your personality
It helps you grab attention and makes you stand out from the crowd.
“Start with who you are, move on to who you are targeting, and finish by providing some proof of your expertise “
Let’s write a quick description for our product Marketer “Steve Carell”
Product Marketer helping clients create a kickass Customer Acquisition strategy. Over 300+ successful clients | SaaS |
Just like that, you've told them about your job, what you bring to the table, and also provided a little credibility.
Below this, we'll go ahead and click on save. And as you can see, I have now changed Steve's headline to something much awesome.
LinkedIn Tip 3: Add a summary
The summary gives you the opportunity to tell your story. Your summary can be a longer form of your headline; here you have 2,600 characters to work with so you can dive in a little deeper.
Don't just focus on your past experience but on what you do well and what you can bring to a prospective employer. Keep in mind that keywords are crucial here — use words that you want to be strongly connected to in your field.
Attention spans are short these days, so don't use up all of those 2,600 characters. Instead, keep it to less than half of that. Be creative and paint a picture of who you really are as a professional.
Your best bet is to divide your summary into five paragraphs.
Paragraph 1:
Start with who you are and the work that you do.
Paragraph 2:
Now you want to move into what your current work is.
Paragraph 3:
Next, you want to provide concrete examples of some of your work successes.
Paragraph 4:
The next step is to them know a bit about you, and how you work.
Paragraph 5:
Lastly, you want to add your relevant qualifications and contact details.
All that said- Now, We'll take a look at how to add a summary to your LinkedIn profile.
So let's take a look at how we can add a summary to Steve Carell's profile.
Now, this process is a little different than it was in the past. In order to do this, we need to go to the “ Add to profile section”.
I'm going to click on the Add profile section and then under “Core drop-down list”, I’m going to click on the “Add about” tab.
And this will give us a pop-up box where we can begin writing out our summary.
Now I'm going to paste one in here that I've already written just to save some time and then I'll click on Save.
Yayy! We have successfully added the summary for Steve.
Let’s switch over to Steve's account real quick and take a look at the summary we just added in.
Now, if I scroll down, you'll notice that on Steve's profile, He now has an About section with his summary. But there's one important thing to know here.
When you first go to someone's profile you'll only see the first few lines of their summary. So it's really important to capture people's attention in these three lines.
Clicking on ‘See More’ will allow me to see the rest of Steve’s Summary.
In this case, we have tried to add more information about Steve Carell.
So He's telling people who He is.
Below this, he also goes into how people would describe him. Including some of his characteristics and the way, he's viewed.
Now, if you still aren't sure what you want your profile summary to look like, I recommend checking out a few Marketing Professionals Who have nailed their LinkedIn Summary. Feel free to check out their profile links in the description.
Read over a few and see what you think. Do you like the way they're doing it? If so, follow that format. Do you see keywords they're including? Feel free to add those too. Spend time crafting your summary before you post it on your profile.
This is a very important part of your LinkedIn profile and one that you should put some time and effort into.
LinkedIn Tip 4: Highlight Your Experience
This is where you add your work experience.
Make sure your experience listed reflects everything you can do. You can import a resume, or You can do better than simply cutting and pasting your resume onto your LinkedIn profile manually.
Always list the employment experience starting with the most current and Be sure to include any jobs that you deem relevant to where you want your career to go.
Also, use good action words to show not just what you did, but what you accomplished in each position. The key is to demonstrate the impact you've made, the change you've enacted, the initiatives you've led, and the results you've delivered.
Let's take a look at How to add your work experience on LinkedIn
- Click the Me icon at the top of your LinkedIn homepage and then click on View profile.
- Click the Add profile section button in your introduction section.
- Click on the Core dropdown and then on Add position.
- In the Add experience pop-up that appears, enter your information into the fields provided.
But first, if we scroll down, we'll see Steve Carell's job that we updated while setting up his account.
Now, one way to make this stand out is similar to what we did with his summary. Try adding a little bit of information to it.
I'm going to fill out each tab and elaborate more about his current employment status.
I can put in a Title, Employment type, company Name and Location.
When I scroll down, I can also add the start and end dates with months in here.
Below this, we can also add a description for the current job. So if you have anything you want to describe about your experience, feel free to add it in here.
You can also choose to add media or other links in here. So if you have something that you're proud of, you can add that in here and showcase it.
And adding things like this that will make your employment section stand out
Note:
Let’s say that you have made a major career move within a company - a lateral shift or even a complete career shift. You want to make sure people see this change when they look at your profile.
Right now, I'm going to click Save and you can see how all this makes Steve’s profile stand out.
Once the Experience section has been added to your profile, you can include more positions at any time by clicking the Add icon within the Experience section. To edit existing experiences, tap the pencil icon.
.
LinkedIn Tip 5: Add Your Education
When including education, be sure to include all schools attended; this will allow for easier connections with old classmates, alumni groups, and the like.
In addition, include any education that wasn’t necessarily through a university or college, such as a corporate training seminar or a certification earned through an organization or association related to your field.
In this section, you should include the school you're attending, as well as any majors or degrees that you're earning or have earned. You can also add clubs, extracurricular activities you've participated in, honors you've received, or things you've accomplished at school.
Now, if you need to add education you can do that by going up to the top of the profile, clicking on the “add profile section “ and then selecting” Add Education” under the core drop-down tab.
To enter the education details, I’m going to click on the pencil icon and elaborate on the education that we have already entered on Steve Carell’s profile.
We can also add the start and end dates with their months too. I can also put in a grade, activities, and societies.
Below this, you can also go into detail by adding your description.
Now you could put in your descriptions here and below this, you can also choose to add media. So again, if you have something that you're proud of that you did in school, whether it's a program, an app you developed, a website, anything, you can add that in here and showcase it.
After you’re done, click on Save and you can see how this makes your profile stand out.
LinkedIn Tip 6: Add Your Skills
Time for Skills!
Shoot for a bare minimum of five skills; the more listed, the better.
You can currently add up to 50 skills. Those who have at least five skills on their profile are contacted 33 times more often by recruiters and other LinkedIn members and receive 17 times more profile views.
Make a point of listing skills in the order of proficiency and expertise; those skills are used to connect job seekers with recruiters and other connections, so it’s important to keep the most highly-honed skills front and center.
Okay, In This section will show you how to choose your areas of expertise from a list.
1. Log into your account.
2. Click on the "Me" button in the toolbar running across the top of your screen, and then click on "View profile."
3. On your profile page, click on the "Add profile section" , then select "Core" from the dropdown options and click on “Add Skills”
4. From the window that appears, begin by typing the name of the skill in the box provided and click on the relevant skill when it pops up. It will then be added to your profile automatically.
Only select skills which you actually have, as this will make you look more credible. Try not to throw your net too wide. Always keep in mind what jobs you want to get, and focus on skills that match that job.
Do note that when skills are added to your profile, you can add more at any time by following these steps and then clicking the (+) button that appears next to "Skills" in the "Add profile section" menu.
When finished, click on "Save."
LinkedIn Tip 7: Customize Your URL
Your LinkedIn URL is the web address for your profile. The default URL will have your name and some gibberish numbers on it.
Let’s spice it up!! Why not make it something more relevant?
YESSS! A personalized URL makes it much easier for others to find you. Those with a common name might discover that their particular URL is already taken; however, adding a location or numbers behind the name can be a good alternative.
Let’s switch to Screen view to check how to make your personalized URL
Along the right side of your profile, you will see the option to edit your public LinkedIn URL. , then click the “pencil icon” next to the URL.
Use that option to make your URL more concise and neat. It only takes a couple of minutes and it can make your URL much more memorable.
Note: The personalized URL must be between five and 30 characters. Please do not use spaces, symbols, or special characters in it.
Once you’re done with it click on Save.
Awesome, now you have a personalized URL that can be remembered by everyone effortlessly.
LinkedIn Tip8: Add a LinkedIn Banner
Having a solid LinkedIn header can make a good impression and create a positive impact on those that visit your profile, Actually, Your LinkedIn banner can impact the visitor’s perception of your profile within seconds.
Though it might seem like a small detail compared to the rest of your LinkedIn profile (which we covered earlier), putting in the extra effort in creating a custom, professional, and well well-thought-out banner that stands out among other profiles can leave a lasting impression.
First off, it’s important to know the basics
According to LinkedIn's official background photo specifications, the recommended LinkedIn banner dimensions are 1,584 x 396 pixels.
LinkedIn accepts JPG or PNG image files, and the file size should be less than 8MB.
Note that how your background cover photo appears may change based on the size of the web browser window and screen resolution.
I'm gonna show you how to use Picmaker to create an awesome profile picture for your Pinterest account.
Come let’s Make Your Profile Stand Out With a Professional LinkedIn Background Photo
With Picmaker creating a professional-looking LinkedIn background image is quick and easy!
In just a few clicks, you can customize your LinkedIn background image with a picture of yourself and add taglines, key strengths, logos, website URLs, calls to action, and more.
Easily take your LinkedIn cover photo to the next level.
The best part is, You don’t have to start from scratch because Picmaker’s offers an ever-growing number of LinkedIn banner templates to help you jump-start your design.
Find LinkedIn banner templates for every industry and theme you can imagine, including technology, business, marketing, creative, abstract, and lots more.
No matter what kind of LinkedIn background photo you want, Picmaker's got you covered, always.
Picmaker’s comes jam-packed with a built-in library of design resources for you to use. With millions of high-quality, royalty-free stock photos to choose from, finding the right cover photo for your LinkedIn background is hassle-free. Plus, there are countless fonts, vectors, illustrations, icons, emojis, stickers, and more you can use to decorate your LinkedIn banner picture.
Okay, Without further ado come let’s give your LinkedIn backgrounds a personal touch with Picmaker.
- Open Picmaker
Open up Picmaker and search for “LinkedIn Banners” to get started.
- Find the right template
Browse over a hundred professionally designed LinkedIn banner templates and click on the template you like. Choose among templates from every theme and industry.
- Experiment with features
Browse through Picmaker’s library of photos, images, illustrations and other graphics. Deck out your LinkedIn banner with colorful ingredients and image filters, or keep things simple with a basic background and text.
- Keep customizing
Personalize your LinkedIn banners by uploading your own images or branding elements. Experiment with layout, color schemes and font combos. Add shapes and stickers to make your banner stand out.
5. Upload to your LinkedIn page
Now, Go to LinkedIn and upload your created banner.
To change an existing banner or to add a new LinkedIn banner:
- Go to your LinkedIn profile, and click on the camera icon at the top right corner of your LinkedIn cover photo.
- Click “Edit Profile Background” to choose the banner image from your computer.
- Click “Apply” and the image will be uploaded automatically.
Step 9: LinkedIn Recommended Section
Completing your Recommended section will increase your credibility and give you access to more opportunities.
Now there are 4 options under this section which includes
- Add featured
- Add licenses & certifications
- Add courses
- Add recommendations
Let's see how we can complete this recommend section and take full advantage of our LinkedIn profile.
Step 1: Add The Featured Section
The Featured section allows you to showcase samples of your work to people who view your LinkedIn profile. This is a great way to provide evidence of your skills and experience.
- To add a Featured section or add work samples on your profile: Click on the Recommended dropdown list , and then click on the Add Featured button from the dropdown.
- Click the Add icon on the upper right corner of the Featured page.
This is where you can select the type of work sample you’d like to feature.
You can feature your best work samples, such as:
- LinkedIn posts that you’ve created or re-shared.
- Articles that you’ve authored and published on LinkedIn.
- Links to external websites, such as your personal blog or portfolio.
- Media that you can upload like your images, documents, presentations, and videos.
Note: You must have already authored and published a post or article on the LinkedIn platform to be able to add it to your Featured section.
Finally, Click on Save or Done.
Step 2: Add licenses & certifications
Certifications are a great way to showcase your knowledge and professional achievements on your LinkedIn profile.
In this case, Steve has never added any certification, so we will first want to add a Licenses and certifications section.
Let's see, How to do that
- To add a license or certification, Click on the Recommended dropdown and then Add licenses & certifications.
- In the Add license or certification pop-up window, enter your information into the fields provided.
- A list displaying companies will appear as you type in the Issuing organization field. Be sure to select the correct authority from the menu so their logo appears next to the certification on your profile.
- Once you’ve entered all the information, Click on Save.
Step 3: Add Course Details
You can follow a similar procedure like certifications to add your courses in too!
Step 4: Add Recommendation:
LinkedIn makes it easy for you to ask for recommendations from your peers or colleagues. When someone recommends you, their endorsement appears as part of your profile.
You can request recommendations from the 1st-degree connections you work with or have worked within the past.
Recruiters who look at your profile will usually look to see if you have any recommendations. Not having them doesn’t hurt you, but having them definitely makes you stand out.
Never be afraid to ask co-workers or Managers for a recommendation. You can also return the favor and give them a recommendation.
To get recommended on LinkedIn, follow these steps:
- To add a recommendation to your profile, click on the ‘Add recommendations’ button.
- Click Ask for a recommendation.
- Type the name of the connection you'd like to ask for a recommendation in the Who do you want to ask? field.
- Select the name from the dropdown that appears and click Continue.
- Fill out the Relationship and Position at the respective fields on the recommendations popup window.
- You can include a personalized message with your request by changing the text in the message field.
- Finally click on Send.
And voila! Your LinkedIn profile is all set.
LinkedIn Tip 10: Start Building a Network
Linkedin is a social networking site and building a network over there seems obvious. But it can be easy to forget at times.
You need to keep growing your connections as you meet more people. This helps you take advantage of LinkedIn's first, second, and third-degree connection system. Having a lot of connections helps become visible to others easily.
Don’t just connect with people you know. Feel free to connect with people you don't know or might not have met in real life.
If you do decide to connect with individuals you haven't met, do send a note with your request explaining who you are and why you'd like to connect.
To add connections on LinkedIn, select My Network at the top of the screen. A list of people you may know will appear, along with any connection invitations you may have. If you see someone you'd like to connect with, simply click Connect. You can also search for someone and click Connect on their profile.
A dialog box will appear, and you can attach a personal message to your invitation if you want. We recommend including a message with every connection request so the person knows who you are and why you want to connect. Once your message is finished, click Done.
And voila! Your LinkedIn profile is all set.
Section 3:How to Create & Upload a kickass LinkedIn Post
To get the most out of your LinkedIn account, you need to remain active on the platform.
Posting fresh content on a regular basis keeps you in the loop with your colleagues and the happenings in your industry.
Every piece of content you share on the platform increases your visibility to your target audience. Do remember that Linkedin rewards consistency, so the more active you’re on LinkedIn, the more visible your profile will become.
Try to keep the content relevant to your fields such as sharing interesting articles, fun statistics, or compelling new innovations.
More than just posting fresh content, check out what other people are posting and engage them with thoughtful comments. Feel free to like and share posts that are helpful to you as well.
Remember the more you give, the more you get.
Now let’s take a look at how you can create a stunning LinkedIn post with Picmaker.
Head to Picmaker and search for any designs that you might find relevant to your post. Once you find a template that works for you, select it and you will be taken to the artboard. Now you can use Picmaker’s awesome tools, pictures, and graphics to deck out your design. You can also use the MAD button to get thousands of design suggestions with nothing more than a click of a button. Once you are satisfied with your design, click on the download button to download your design.
Step 1: Now head to your LinkedIn homepage
Step 2: And on your newsfeed, you will find the option to upload status, Photo, Article, or Video
In this case, We want to upload the photo we just created with Picmaker. Once you select a photo option, it will open a new dialogue box on your desktop.
Step 4: Once you have selected the file you want to upload - you will see the option to edit, Tag, and add alt text. Once you’ve done that, click on Done.
Step 5: Now you will be asked to write the description for your post - make sure you add all the relevant hashtags so it can reach a wider audience. Once you’re done, click Post to publish.
And that’s how you can post fresh content on LinkedIn.
LinkedIn profile is all set!
Now We have successfully created your LinkedIn profile using Picmaker and Thanks for making it to the end.
We hope this video inspired you to take advantage of everything LinkedIn has to offer.
If you feel this tutorial was helpful, please do share and inspire others.
If you're a person who is hungry for more informative videos, follow Picmaker's YouTube channel to get notified every time we release a new video on our channel.
We hope you use this video to blow up your LinkedIn profile and elevate your career.
Happy Designing :)
Check out the below tutorials
How To Set Up A Pinterest Business Account In 2022