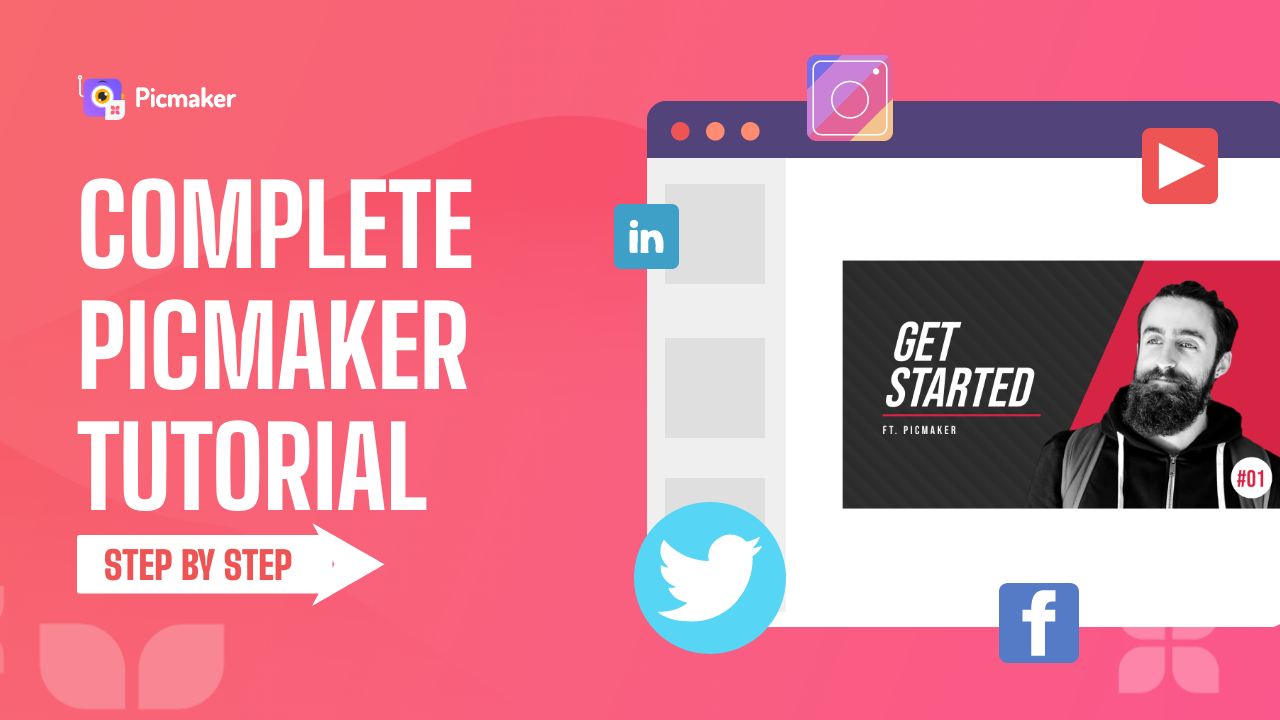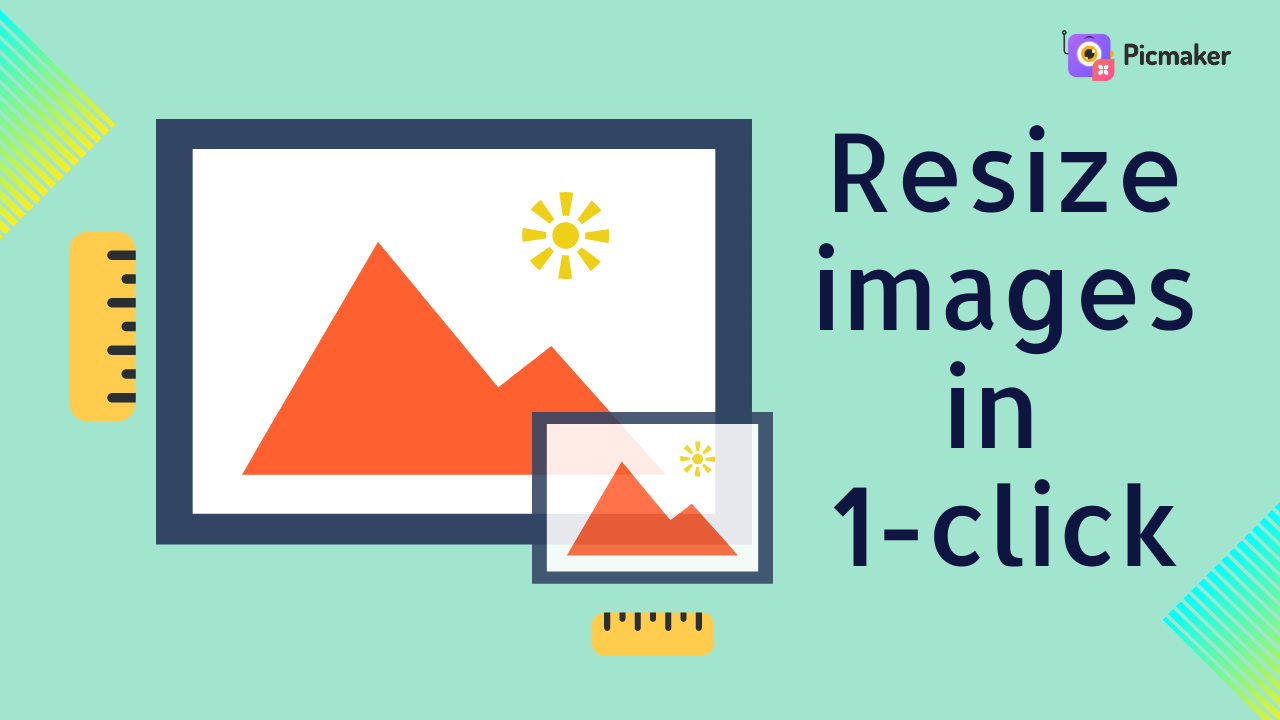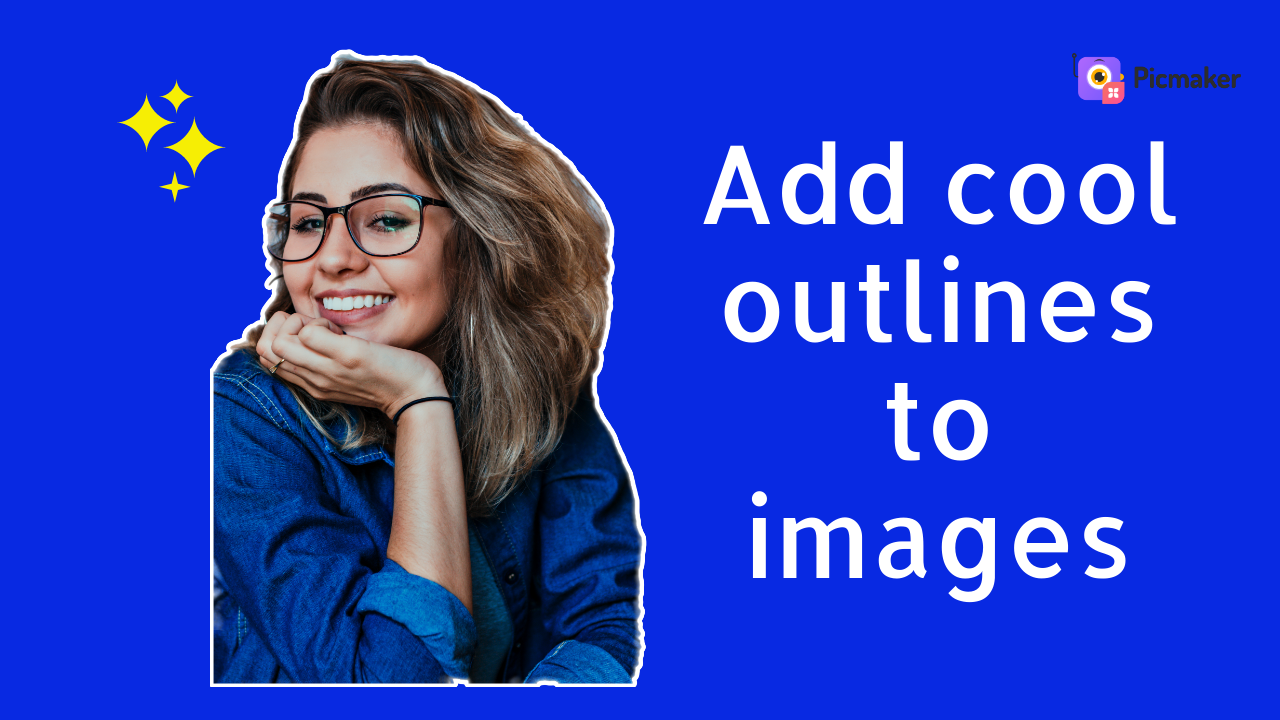Introduction
Pinterest is always prioritizing fresh pins over old ones!
You need to be publishing a minimum of 1-to 2 fresh pins every single day!
But, If you are stuck at your computer for hours, trying to create fresh pins to post on Pinterest, you’re doing it all wrong.
Posting fresh pins on Pinterest doesn’t have to take hours out of your day anymore.
There’s a better way to make fresh Pinterest pins fast, and this tutorial will show you how.
Yes, In this video we will show you the easier and quicker way. We’ll also show you 100+ pre-designed templates that can help you create professional-looking pins.
Steps To Design Stunning Pinterest Pins
When it comes to making a Pin on Pinterest, there are two ways.
The first involves creating Pinterest Pins from scratch with a complicated tool that demands a high design knowledge.
oof
And, The second covers the smart way of creating Pinterest Pins that will save you tons of time and is easier.
Yes! In this video, we will show you the easier and quicker way. Our Free AI-Based Graphic Design Tool Picmaker lets you create great-looking Pinterest Pins in a few simple steps and most importantly you won’t need any special graphic design skills to be able to use it.
Let's take a look at how to create professional-looking pins.
Step 1: Open Picmaker
First, start by opening a new page in your browser and go to www.picmaker.com to log into your account. If you’re a new user, click on the ‘Sign Up’ button to create a new account for free.
Now that we are on Picmaker's Dashboard, I’ll take you through the exact steps to creating viral Pinterest pins with minimal effort.
Step 2: Select Pinterest Pin
Use the search bar to find prebuilt popular preset size options for all your social media graphics and choose Pinterest Pin.
Picmaker’s Pinterest Pin templates have strong designs that will stand out on Pinterest. Remember, if you don’t catch their attention, you can’t get their clicks.
As you can see, there are tons of template options with different combinations of fonts, colors, and backgrounds.
Scroll through our endless Pinterest Pin templates until you find one that matches your vision.
All these templates have been created by our excellent design team to ensure that there are a high number of clicks as well as conversions on your pins.
Pick a Pin template design and Start with a template.
Step 3: Time To Customize
Now, you already have a template.
All you need to do is customize your Pinterest pins by adding your own photos, your logo, text, fonts, and brand colors.
If you need a bit of creativity, you can always use our MAD button to get hundreds of design suggestions in an instant.
On the left-hand side of your screen, you'll see a menu with several edit options. You have elements, texts, background, and uploads. This is where you discover tons of images, icons, and backgrounds in our asset libraries and add them to your design.
When designing pins, Try to use different fonts and color schemes within the pin. Also, make sure that all your pins have the same color “theme.” (Branding your pins so they all have a similar theme is important. )
This is because readers will then be able to recognize your pins at first glance. Plus it looks much more cohesive. It creates an identity for your brand that matches who you are and what your business is all about.
Remember, You can always play around with colors and fonts to come up with the perfect pin.
Step 4: Upload Your Image
First, we will start with changing the photo. To upload your own photo, Navigate to the left-hand sidebar and upload an image from your computer. Once uploaded, your image will appear in your files library.
Then you can then drag and drop your image onto your slides.
If needed you can use our AI-based background remover and Stickerify feature to convert your picture into a sticker.
Or You can find an image from over 100 million watermark-free images in our stock library.
Go to the search bar and type in the relevant keyword to search And you will get endless results for any of your searches. (this gives you a lot of options to choose from)
That's cool right.
Step 5: Select Font Style
Now, We will change the font style to match your branding
As we said before, Keep your fonts similar while designing all your Pinterest pins. It helps people recognize your pins on Pinterest.
Click on the text tab to change the text and fonts. You can choose from a huge font collection.
Keep in mind that heavily styled fonts can be difficult to read and Thin or Light fonts lack contrast, which can also affect their readability.
So try and find a font that reflects the playlist's content.
Feel free to use the dropdown list to select the right font for your style
The next section lets you adjust the size and style to
- Bold
- Italic
- Bold italic
- Underline
- Strikethrough
The next section lets you choose the alignment and color of your text..
Next to that, you have the Letter Spacing option which lets you space out or squish together the letters in the words.
Line Height adjusts the space between the lines of copy.
Under the effects bar, you can also add a shadow effect to your text! This is an awesome feature that helps your text stand out from the background.
Use the search bar to find the right images, you can upload photos to place over your background.
Not just that, You can choose to add a color overlay to tone down your photo, by selecting any color you like! You can also adjust the saturation, hue, and contrast of the photo as well.
Once, you have selected your photo, color, and fonts, make changes to the title.
Step 6: Add Your Title
So first, we'll enter the title of your pin.
Use shapes layered on the background photo so that it's easy to read the text and enhance the size of the text also use a different font for a small subtitle.
Make sure to always include a call to action. (This will entice readers to click on your pin because they know what they can expect when they are visiting your site)
Also, Be sure that you have added your website name too.
All these steps usually take a few minutes and just like that, you are done.
Step 7: Add Graphical Elements
Finally, we’re going to add some graphics that fit the mood of the playlist.
Navigate to the objects menu and click the Search button to explore our extensive Graphics Library.
You can drag and drop any graphics onto your image from here.
You can also easily change the color of your graphics and make them sync with your artwork.
Step 8: Download
Once you're done with your design, all that's left is to name the design and download it to your computer.
Now, click on the download button.
Select jpeg or png for the image download.
Save it on your desktop or any file folder on your laptop.
Then just upload it straight to Pinterest or schedule your pin within Pinterest.
Conclusion
I hope this tutorial was helpful to you!
Now you know that creating Pinterest pins doesn’t have to take hours out of your day anymore.
Check out the below tutorials
How To Setup A Perfect LinkedIn Profile In 2022