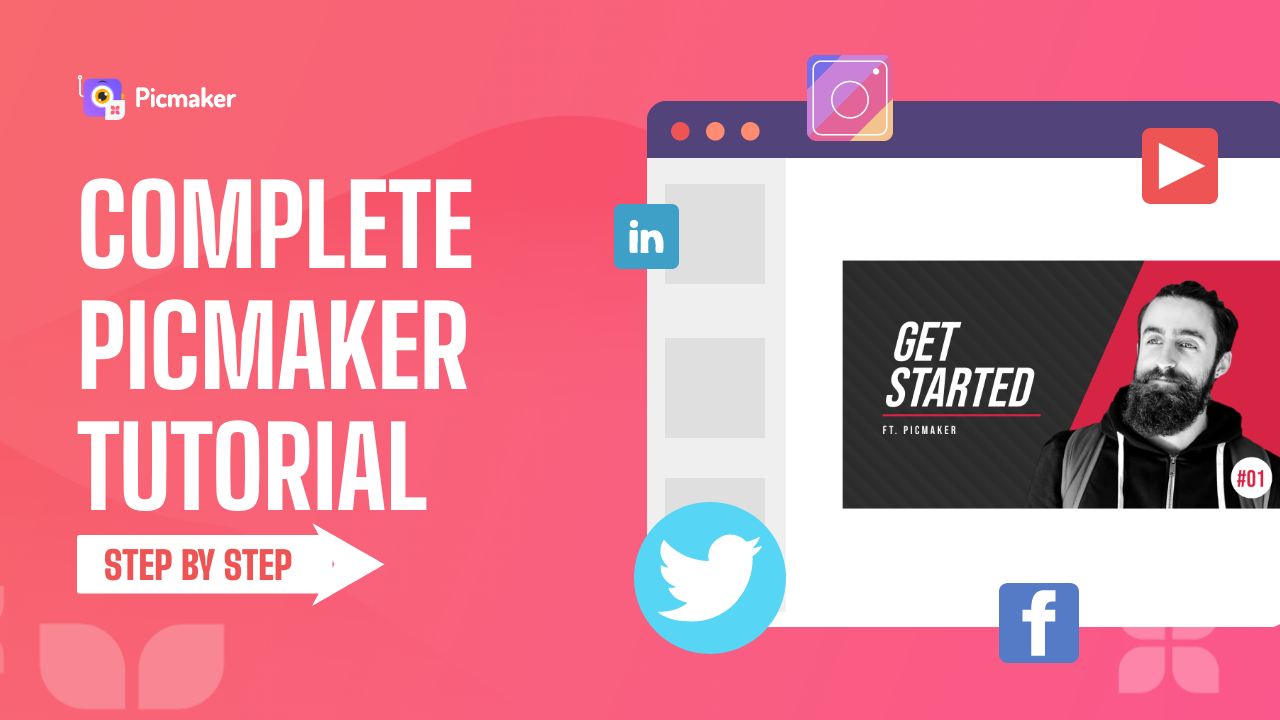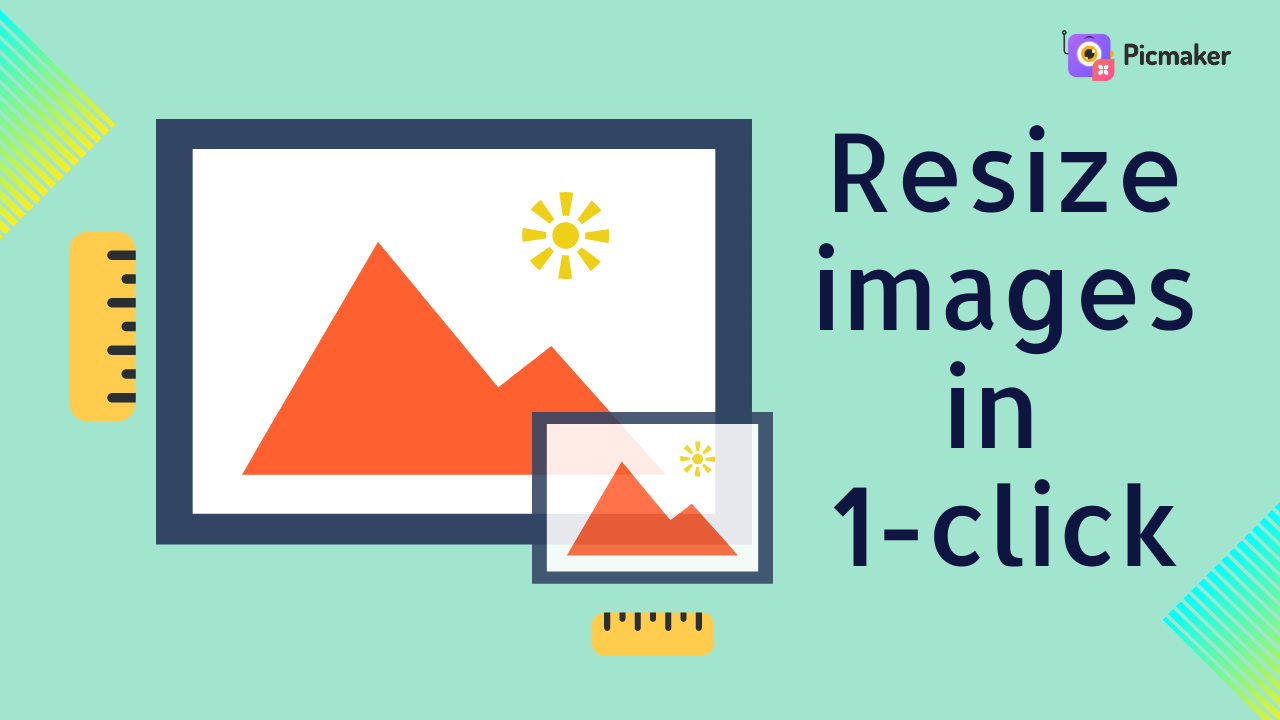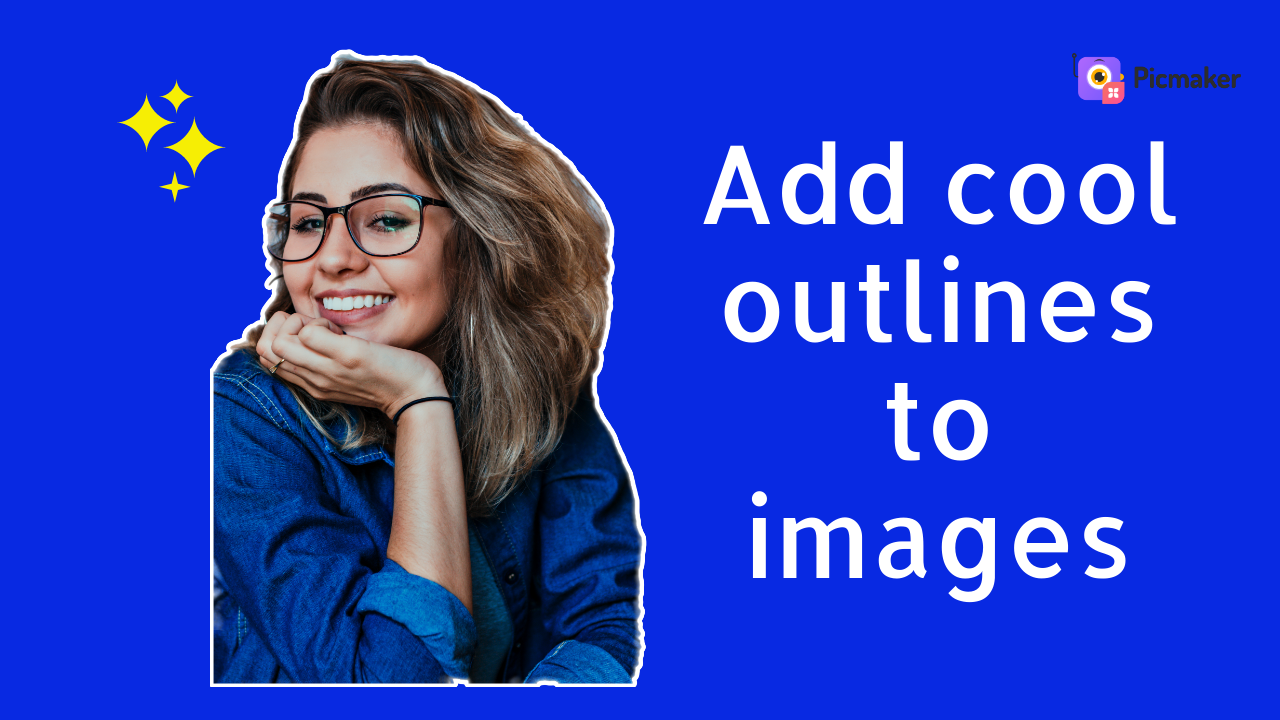A picture is worth a thousand words. But sometimes it’s not enough to convey your ideas.
Adding text can uniquely improve your image.
In this tutorial, we’ll see how to add text to an image without breaking a sweat.
Watch the video till the end, because we're sharing 5 tips that you must know to design with types on images.
Choosing an image
Sign in or sign up to Picmaker using your credentials.
We are on the Picmaker Dashboard right now.
Let’s have a blank YouTube thumbnail artboard.
You can either upload your own image or select from millions of stock photos.
Use this search bar to quickly find an image that interests you.
As you can see, images with diamond icons at the top right are premium and elite images.
Premium images are available in the starter and pro plans.
Elite images are in the pro plan at some applicable cost.
If you are in the free plan, upgrade to starter or pro to use high-quality premium images.
You can also use the free images that we offer.
I’m gonna choose this image.
Set it as a background of the artboard.
Double click on the image to position it on the board perfectly.
Pro tip: adding a color tint to your image can uplift the text.
Click on the plus icon at the top.
Choose a color that suits the image.
In this case, I’m gonna choose black.
Play with transparency until u get your desired result.
Before adding the text, let’s add more fun to the image using objects.
Now your image is ready to add text.
Click on the text section in the sidebar.
You can either use one of these text prebuilts or add a text from scratch.
I’ll show you how to use both options.
Add a text from scratch
Let's start with adding text from scratch.
You’ve got 6 options in the sidebar.
You don’t need to click on these options to see how it’ll look on the artboard.
The preview is already presented here.
Big text is bigger than the headlines and headlines are relatively bigger than the titles.
Likewise, you can add body text, bulletins, and captions.
With these options, you can relieve yourself from choosing the font-size separately.
I’m gonna use the big text.
To change the color, just click on the color at the top.
Choose a font color that perfectly matches the image.
Double click on the text to edit.
You can change the font using the drop-down menu at the top.
Tweak the other font style like bold, italic, underline, and text transform to spice it up.
If you feel that the text color is not standing out, change the transparency of the image.
You can change the font size from here or manually change it like this.
Let’s add another text using the text caption.
The advantage of text caption is it adds a background color to the text.
And you can change the color from the menu above.
Play with various ready-made text effects on Picmaker.
Add a text-prebuilt
Now that you know how to add a text from scratch, it’s time to learn how to use text prebuilts.
Text-prebuilts are pre-designed fonts with added text effects.
You can use them when you’re on the go to design something in seconds.
For instance, let’s take this text-prebuilt.
As you can see, a hollow text effect is added with brilliant colors.
It’s not like you cannot customize the text-prebuilts.
Double click on the text to edit and you can always play with colors.
If you are designing a presentation, adding a link to the slide will greatly help you to show references.
Upload your own font
Picmaker is loaded with tons of the most popular fonts in the graphic design world.
In case you need to use your own font, you can upload it anytime using this upload button.
The uploaded fonts are handy to use under the text section in the sidebar.
Tips for designing with type on an image
Blur the image
One challenge that you’ll face while adding text to an image is the text merges with the image and makes it hard to read.
Blur the background I'm age so that the text is easily readable.
It adds focus to the message you are trying to convey.
Play with Transparency
As shown before, adding a color tint to the image and playing with transparency can greatly improve the readability of the text.
In a matter of seconds, you can take your design to the next level while keeping your message intact.
Add text on shapes
Adding text to shapes like rectangles or circles will help the viewers to read the text easily.
This not just improves the clarity but attracts eyeballs to focus on the text.
If you are choosing a rectangle shape, a text caption will work for you.
Know the Hierarchy
Use font size to differentiate what’s more important and what’s not.
A text with a big font size will get noticed more than a text with a small font size.
So choose the size of your text wisely to ensure what you want your readers to read.
Color Highlights
Colors can greatly help to emphasize a word in the design.
Just select a word and change the color.
See how it immensely impacts the design.
Also watch:
How to upload a custom font in seconds